首先要準備的東西如下:
1) 相片一張 (最好影一張直向的相片方便剪裁)
2) Photoshop軟件 (我用的是Adobe Photoshop CS4)
3) 証件相的尺寸要求 (我用的是特區護照的相片規格及要求)
我會分兩個步驟,首先會講甚樣將相片剪裁成一張証件相的尺寸,然後再用這張剪裁好的相片的背景調教成白色。
相片剪裁
1) File -> Open -> 選用你將要剪裁的相片。
2) 在 Toolbar 欄內找一個名叫 "Crop Tool"的icon,之後用mouse 點擊(click)一下。
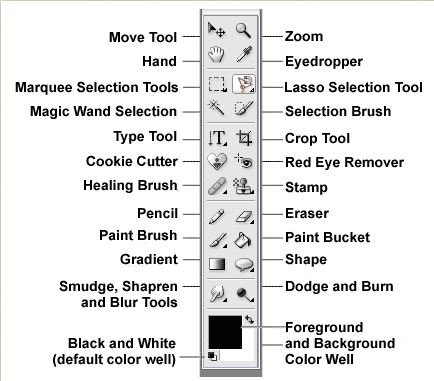
3) 點擊完Crop Tool的icon之後,可以輸入証件相的尺寸如下。

4) 輸入好之後,可以按 "Enter"鍵確定。
5) 如果步驟正確,你應該可以看到一張根據你尺寸要求而剪裁出來的相片。
6) 如剪裁滿意後可將它儲存。 File -> Save as -> Format=*.jpg
調教背景顏色
1) File -> Open -> 選用你的相片。
2) 在 Toolbar 欄內找一個名叫 "Magic Wand Tool"的icon,之後用mouse 點擊(click)一下。
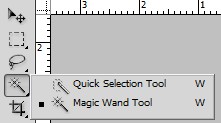
3) 將mouse移在你將會轉顏色的相片上,之後按mouse的左鍵(Left button)。如果前後景顏色分明的話可以好快幫你分開兩邊。例子如下
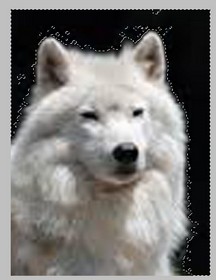
因為這個步驟未必可以一次性就可以分開成兩個區域,所以先要認識以下兩種按鍵方法:
3.1) 當第一次點選之後,可能還有其他的位置要點選,那你需要用 連續點選 的方法。
操作:按 Shift 鍵不放,之後再按mouse的左鍵。
3.2) 相反想要更改/取消已點選的位置。
操作:按 Alt 鍵不放,之後再按mouse的左鍵。
3.3) 可以更改 "Tolerance" 的數值(例:10)來處理一些比較細緻位置,例如頭髮。
3.4) 一些改善效果的設定:例如 Anti-alias 及 Contiguous 選擇 tick、Refine Edge ->Radius 改變數值。(自己試試吧!)
4) 以下是兩種改變底色的方法:
4.1) 選擇 "Brightless/Contrast" ,更改 Brightness/Contrast的數值。如果改錯了可以按"Use Legacy"來還原。
4.2) 選擇 "Curves",拉上/下。
5) File -> Save as -> 今次儲存的檔案要根據証件相的要求來儲存。(例:Jpeg、1200x1600 及檔案要在1MB之下。
6) 完成。
沒有留言:
發佈留言